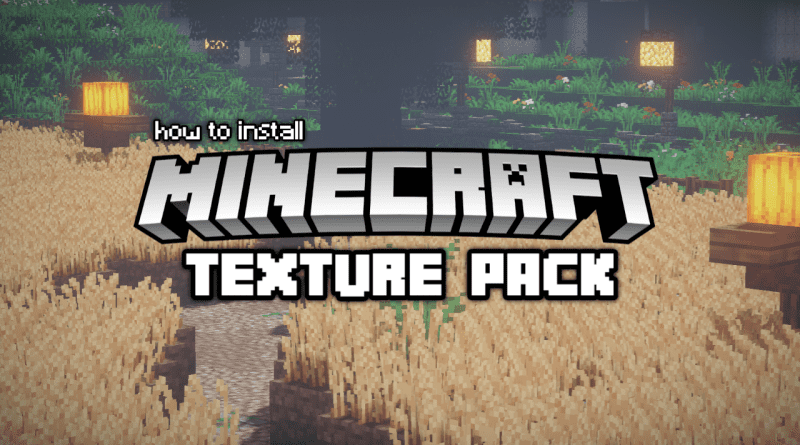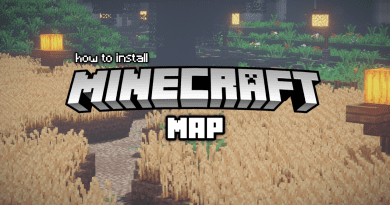How to install Minecraft Java Texture Packs
What are Texture Packs?
Some Texture Packs support the latest snapshot of Minecraft, while others support older versions, so you’ll want to be sure to choose a pack that’s compatible with the version your using. For this tutorial, we are using Willo‘s Better Leaves Texture Pack.
1. First download a texture pack. (If you were directed to Linkvertise, we recommend that you read this tutorial before continuing.)
2. Open up Minecraft and click on “Options…”
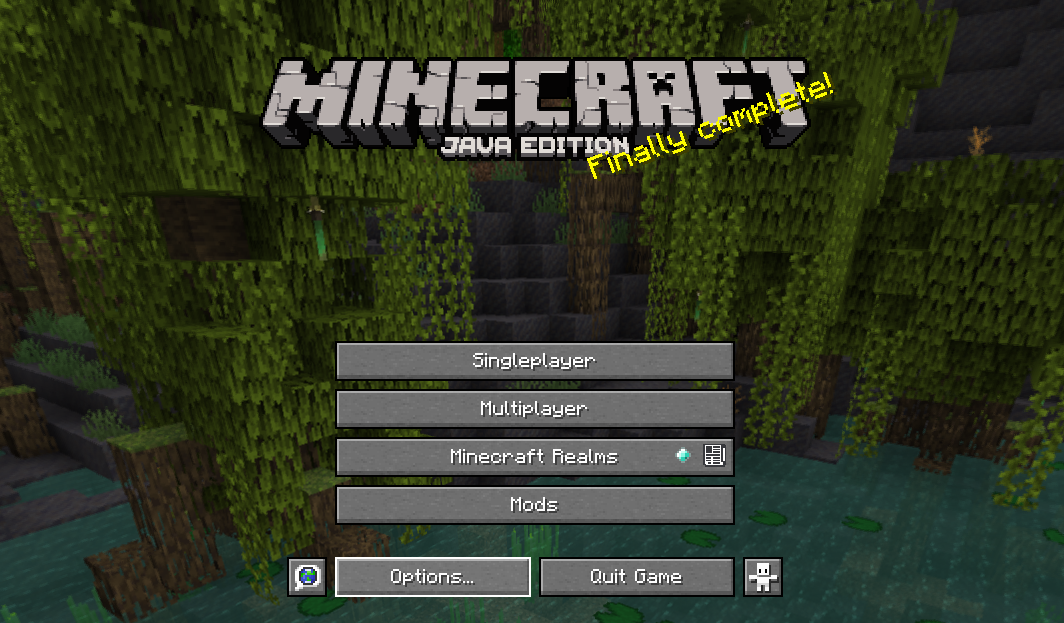
3. Click “Resource Packs…”
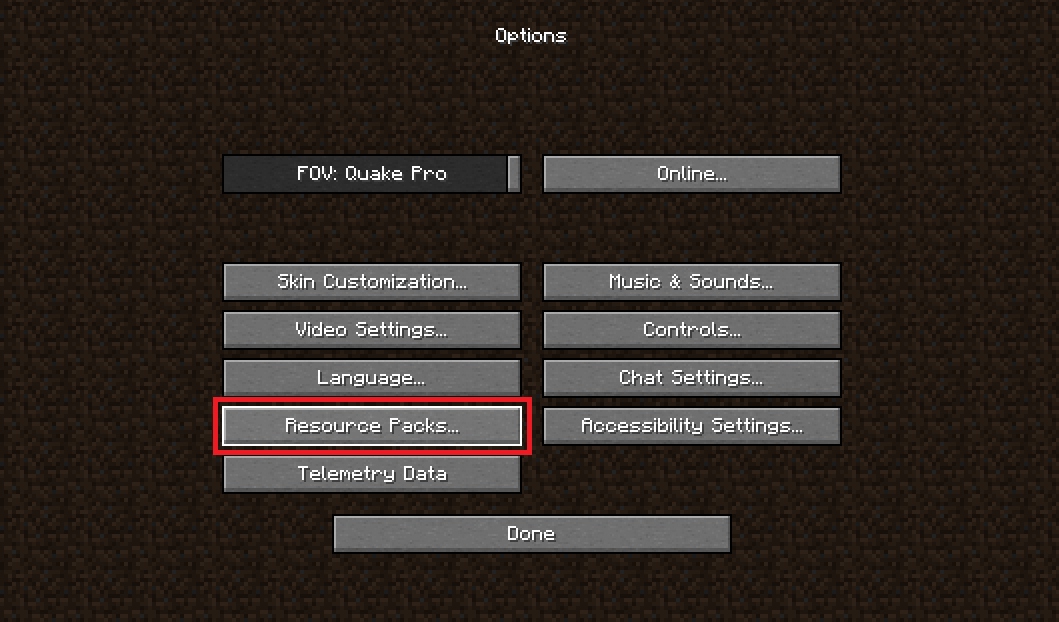
4. Then, click on “Open Resource Pack Folder”
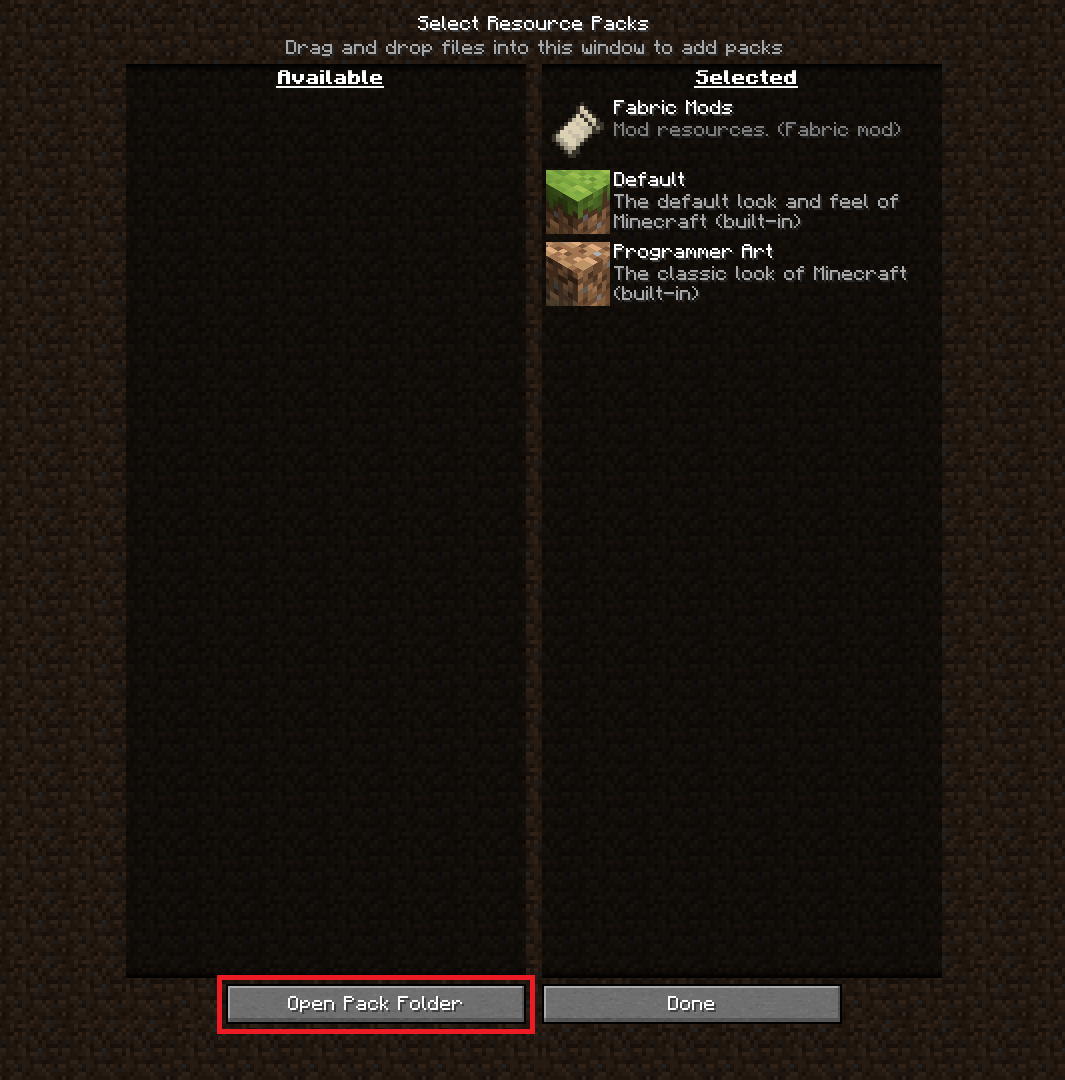
5. The resourcepacks subfolder of .minecraft will pop up. In a separate window, open up your Downloads folder (where you saved your pack). Drag and drop the file from your Downloads folder to your resourcepacks folder.

6. Close both windows and return to Minecraft again. You should see your texture pack over in the left hand column. Hover, and click on the triangle/arrow pointing to the right.
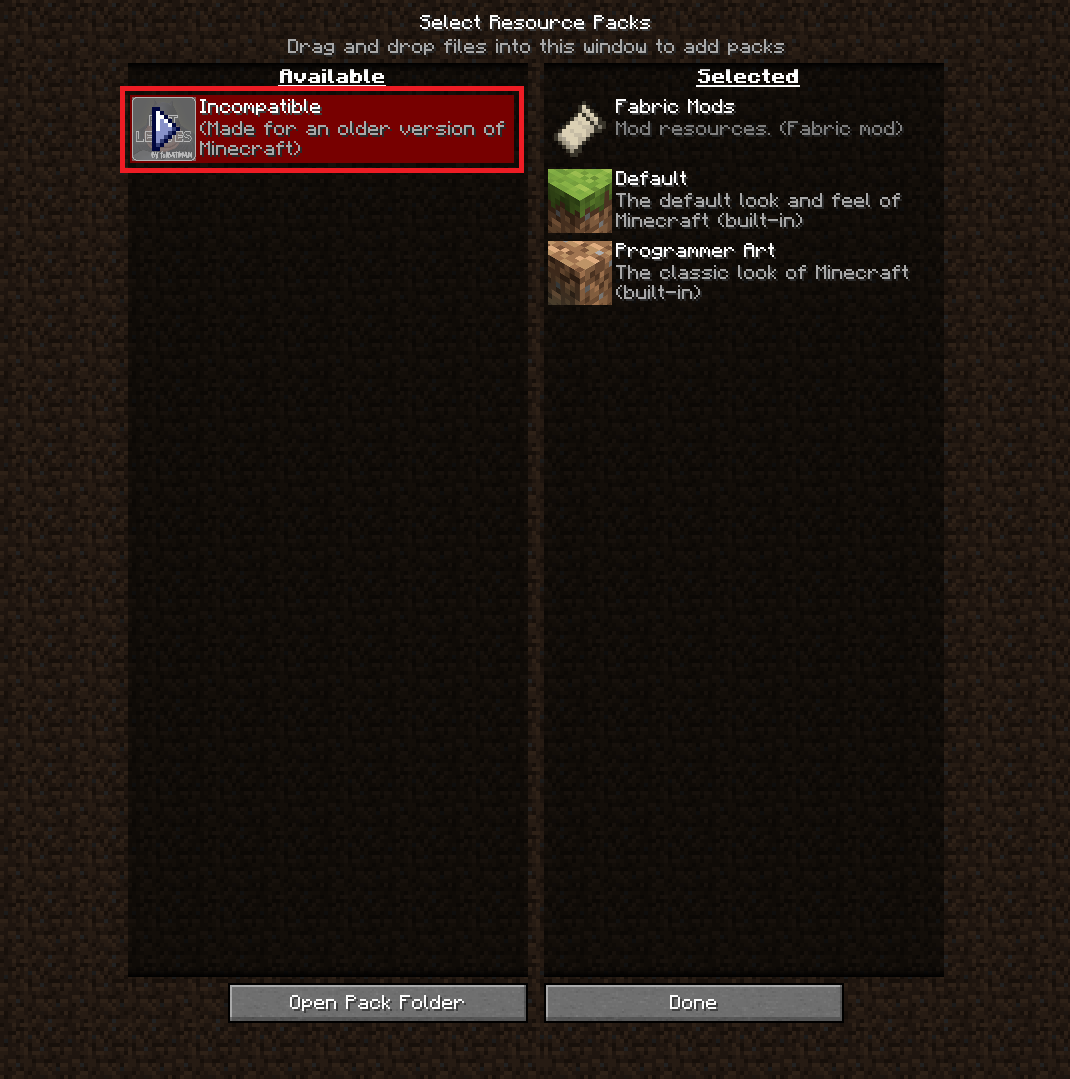
7. Your pack should now be in the right hand column. Click “Done”
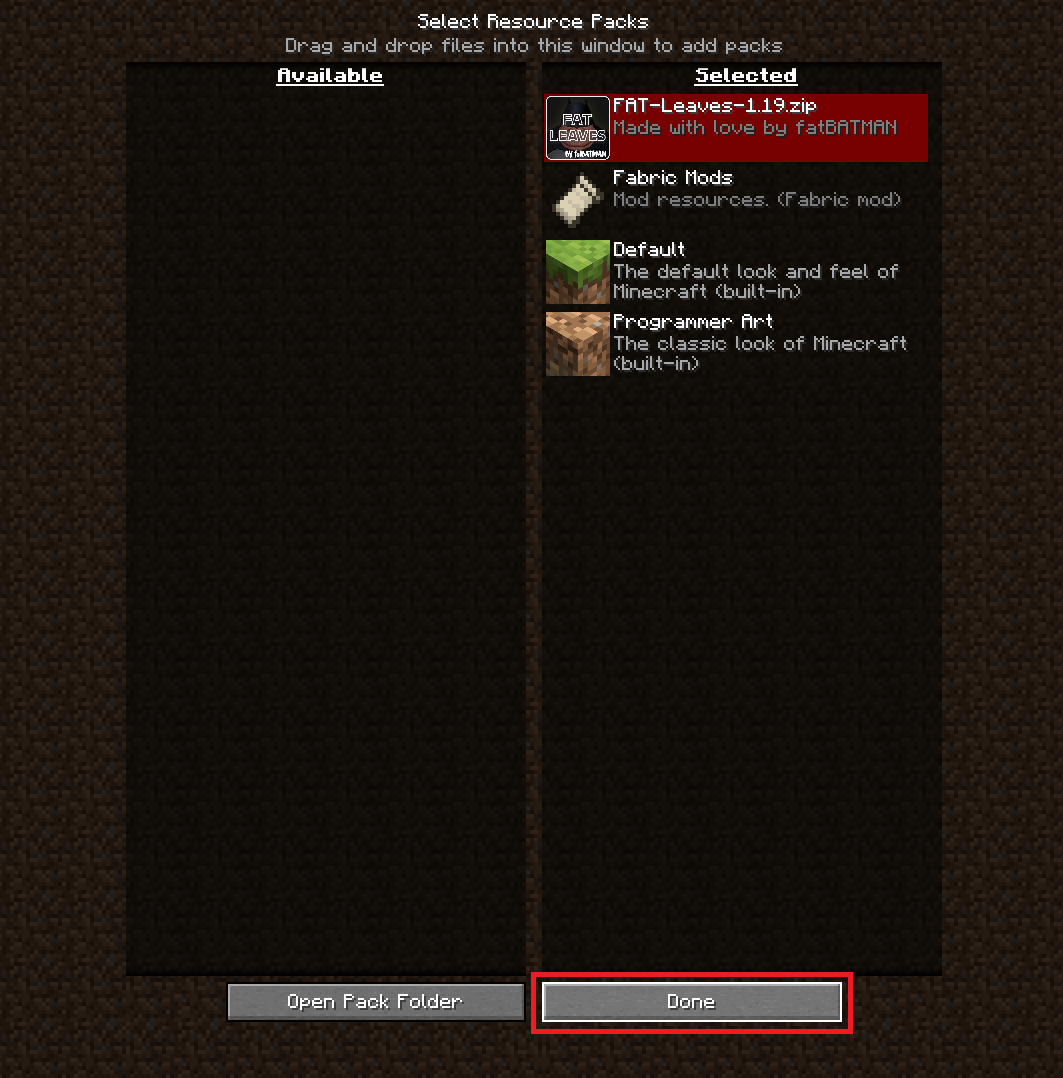
Click “Done” on that menu.
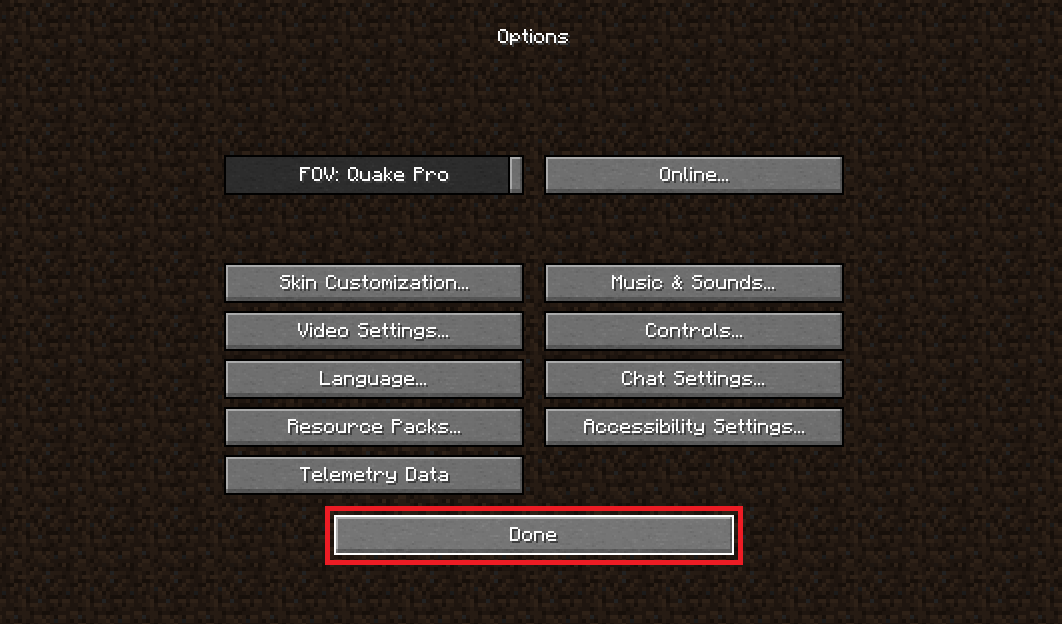
And that’s it! Browse through the Texture Packs category and try the texture packs that suit you! There are so many different texture packs that you’re sure to find one that suits you! We hope you found this tutorial useful.